The Android Accessibility Suite brings together several adaptive features that allow you to handle your phone without using your eyes or hands. Among the functions that help users with visual, hearing, or motor disabilities to use their smartphone are message transcription or voice recordings, TalkBack, and cell phone display adaptation.
The smartphone can be customized with the native functions in the “Accessibility” tab, located in the cell phone settings, or through Google applications that complete the measures. Below, learn about six useful features of the Android accessibility suite.
1. Sound Notifications
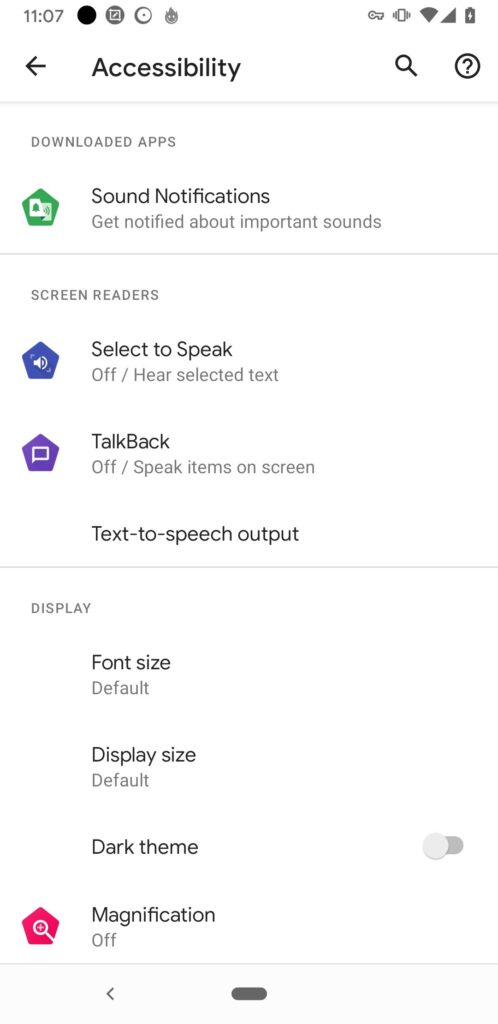
The sound notifications feature recognizes important noises close to the phone, such as smoke detector and electronics beeps, doorbells, barking, and baby cries and sends a notification to the smartphone about the detected sounds. To activate the function, you need to access the settings and tap “Accessibility.” Then, under “Installed Services”, just look for “Sound Notifications”.
If your phone does not provide the function, you can download the Instant Transcription app from the Play Store, which has the same feature. After downloading, on the home screen of the app, go to the settings by tapping on the gear icon and select the “Open Sound Notifications” option.
2. Transcribing Messages or Voice Recordings
Transcribing messages or voice recordings generates automatic subtitles in media such as videos, podcasts, and audio messages. The function is available under “Installed Services” in the “Accessibility” tab. To activate the feature, tap “Instant Transcription”. It is worth noting that the tool performs simultaneous transcription in the English language only.
To get around the language limitation, Google has the Instant Transcription app which captures the user’s speech, in Portuguese, through the microphone and displays it in text format.
3. Listen to written texts on the cell phone
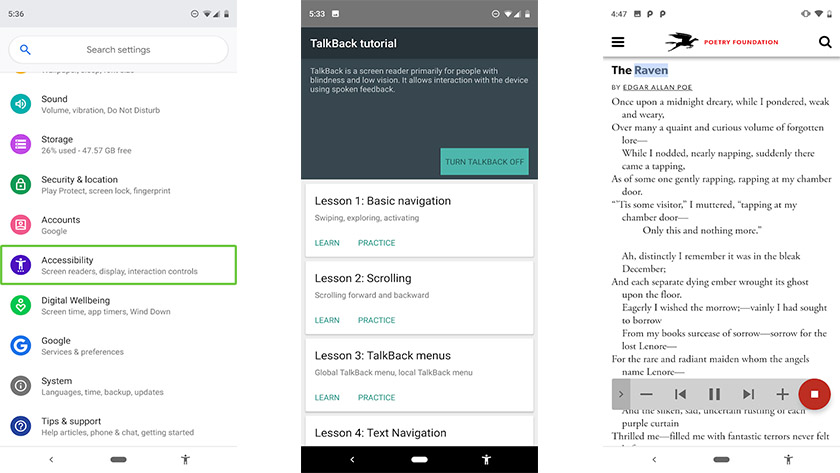
The TalkBack feature reads the mobile screen aloud. The user can hear written texts by touching parts of the screen that contain words and messages. All actions performed on the smartphone are followed by feedback regarding the command to help use the phone without having to look at the screen.
The function is available in the phone’s settings. In the “Accessibility” tab, just tap “Installed Services”, and then tap “TalkBack. Then tap on the “Disable” button to activate the feature.
4. Reading texts with the cell phone camera
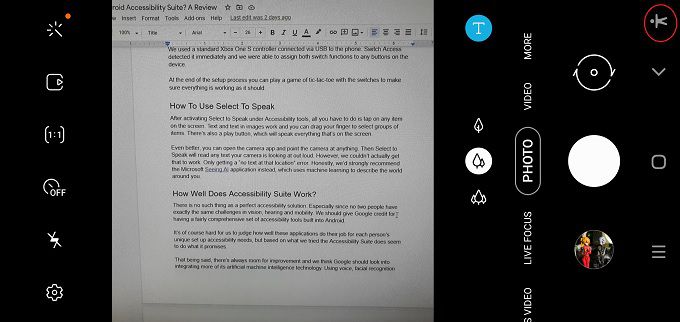
The Select to Speak feature reads aloud texts as the user points the camera at images or texts and selects a specific area. The feature is available under “Installed Services” in the “Accessibility” tab. To turn the feature on, you need to tap “Select to listen” and then press the “Disabled” button.
The Android accessibility suite has a shortcut that is located right at the bottom of the screen, specifically next to the home and back buttons. Knowing this, to read aloud you need to access the device’s camera and tap the shortcut, represented by the person icon. Then you need to point the camera at a text and select the area in question.
5. Adapt the mobile display
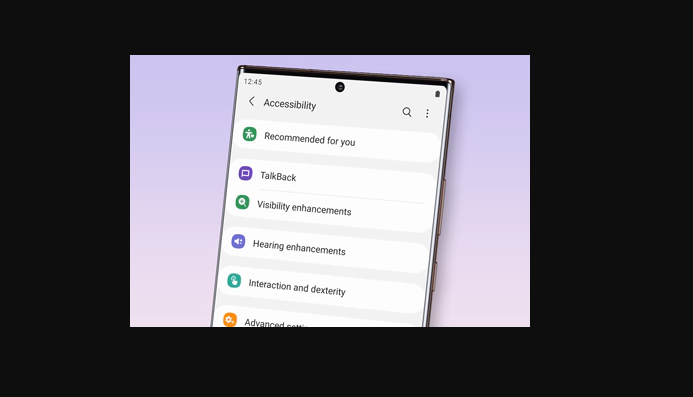
The Accessibility Pack allows you to change the device’s font size, screen size, and adjust colors. On the “Accessibility” tab, the user needs to go to “Visibility Enhancements”. In this section, you can configure several functions. Under “Size and Zoom”, for example, are the options to enlarge the screen and increase the font size. In addition, color blind people can go to “Color correction” to adjust the colors.
6. Connect Braille Keyboard
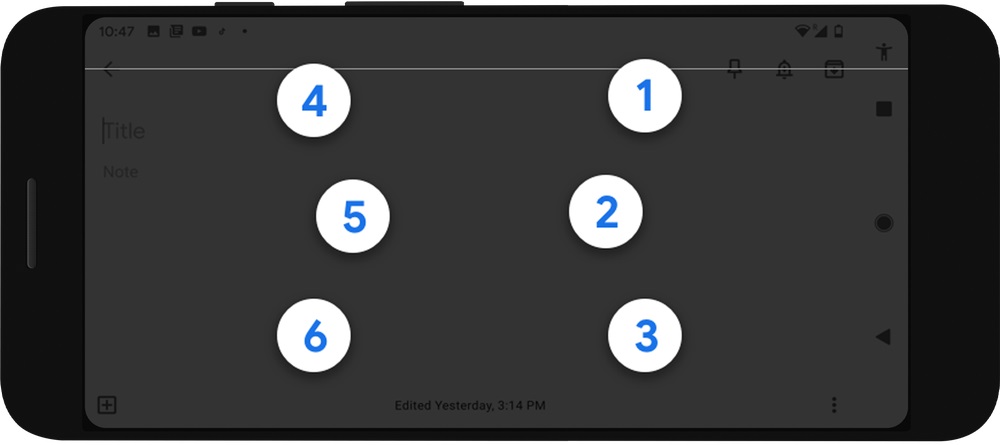
The Accessibility Pack lets the user type using TalkBack’s braille keyboard. To use the tool, you need to place the phone horizontally. The keyboard has six dots, so you have to configure the commands remembering that each dot represents a letter of the alphabet. The deletion of a letter, the space between words, and other commands are made by gestures explained in detail in the tutorial that Google shows when you activate the feature.
To use the tool, open the keyboard on the cell phone and select below the “Enter” button to change the keyboard to TalkBack’s braille option. The configuration of the tool must be done in the TalkBack tab under “Accessibility”.
This post may contain affiliate links, which means that I may receive a commission if you make a purchase using these links. As an Amazon Associate, I earn from qualifying purchases.

