Microsoft Edge achieved a 7.6% market share and overtook Firefox as the second most used browser in the world. Microsoft’s program is second only to Chrome, which accounts for more than 68 percent of users on the planet. The news comes shortly after the software was relaunched based on Chromium, the open-source version of Google’s solution.
The change makes the Windows 10 browser compatible with several famous features of the rival while maintaining exclusive functions that are only available for those who choose the native PC browser. Please update your Edge browser to enable the new features. Here are 8 tips to get the most out of Microsoft Edge for surfing the web.
1. Accepts Chrome extensions and apps
One of the main benefits of the new Edge is the possibility to use Chrome extensions. The user can get the plugins through the Windows 10 Store or directly from the Chrome Web Store, as long as the feature is enabled in the Microsoft browser. You can, for example, install the Google Docs extension to edit files from the Drive offline on your computer, an option that previously did not exist on Edge.
Also, you can create applications by clicking the button in the address bar on supported sites to speed up the opening. The feature allows you to open web pages in independent windows.
2. Chrome Password Import

You can import all Chrome settings into Edge, including passwords saved on the web. The procedure can be done when you open the new Edge for the first time, or through the settings at any time: just go to “Your profile”, click on “Import browser data”, select Chrome, and make sure the “Saved passwords” option is checked. If Edge already has some passwords saved, the browser will automatically replace them with the credentials saved in Chrome at the time of import.
3. Built-in Cortana
Voice searches with Cortana use Edge to display results by default. The use is simpler in comparison with Chrome, which requires the installation of a plugin to divert commands from the virtual assistant to the Google browser. This means that the new Edge allows you to use the same browser for everything, whether it’s manual browsing or viewing search results.
4. Read mode
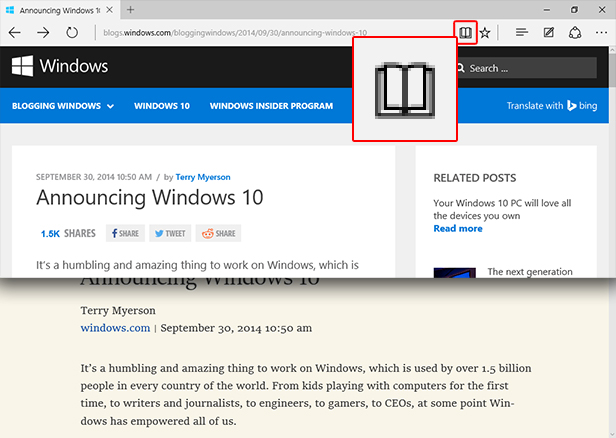
Edge has a Reading Mode that removes distractions and makes reading an article from the Internet more enjoyable. When opening any page, just click on the book icon button that appears in the address bar. You can edit the theme of the page by changing the colors and font of the text, and activating a grammar analysis mode that separates words by syllables and paints different colored verbs, nouns, and adjectives to make learning easier.
5. Read texts aloud
Edge also allows you to read any site aloud using Cortana. On any page, the user can access the settings to start automatic audio or click the corresponding button within Read Mode. You can also choose different voice styles and control speech speed
6. Native Tracker Blocker
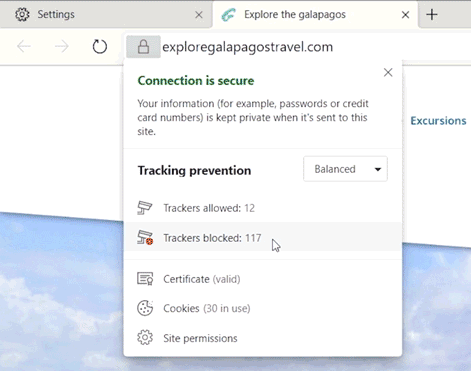
Edge brings a native tracker-blocking system that helps protect privacy. The feature is enabled by default and has three levels of intensity: Basic, Balanced and Strict. Each applies a different type of permission for web crawlers and prevents computer identification for ad customization, preventing leakage of personal data without user consent. The feature can be adjusted in the “Privacy and Services” option in the settings.
7. Customize the homepage

The user can customize the initial screen of the browser without having to install extensions. By clicking the gear icon button in a new tab, you can choose between “Focused”, which brings a cleaner look, “Inspirational”, which has backgrounds, “Informational”, with news site feeds, and “Custom”, which allows you to choose elements from the last three layouts to create a personal home screen option.
8. Use flags to experiment with features
Like Chrome, Edge has an advanced menu that allows you to experiment with functions that are not available by default. Type edge://flags/ in the address bar to explore options such as “Tab freeze”, which suspends unused tabs for a certain time to avoid overloading the computer, in the same way as The Great Suspend extension. Be careful though: changing unknown settings can hinder the operation of the browser.
This post may contain affiliate links, which means that I may receive a commission if you make a purchase using these links. As an Amazon Associate, I earn from qualifying purchases.

